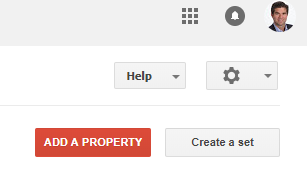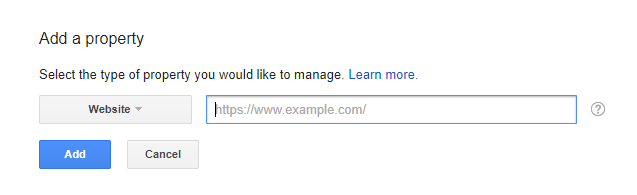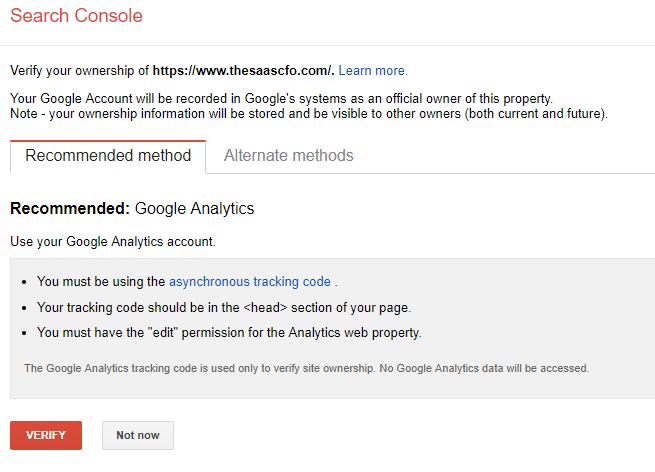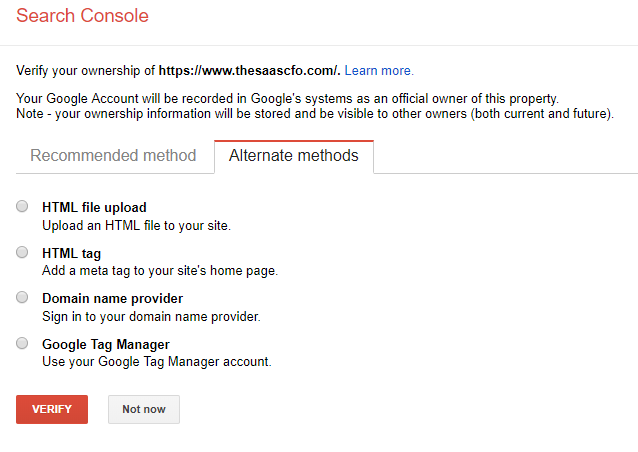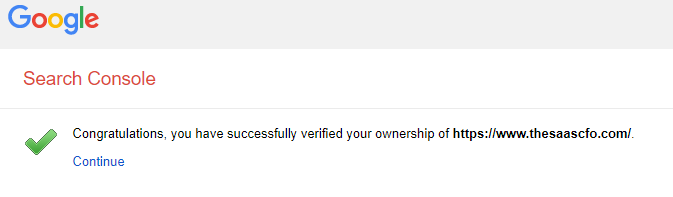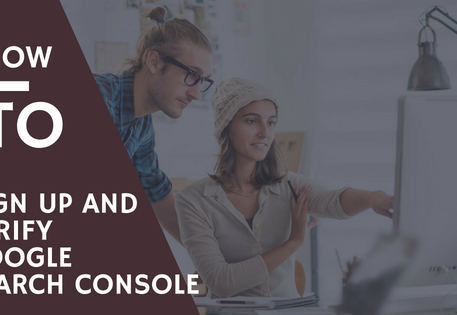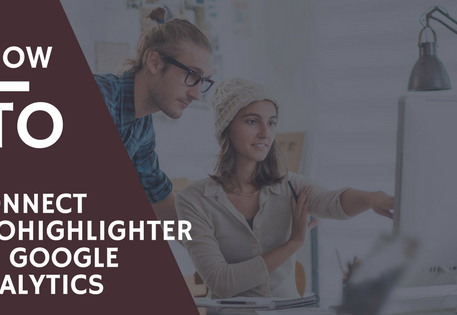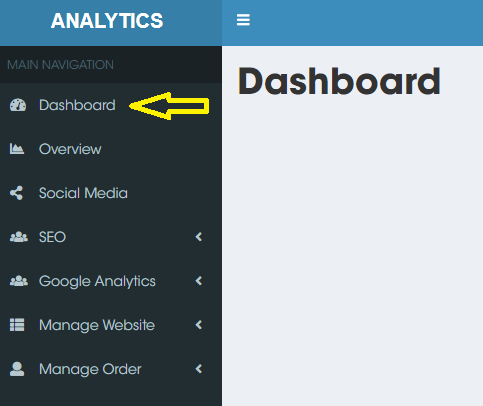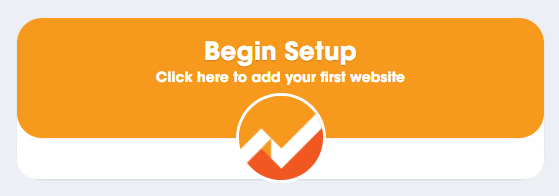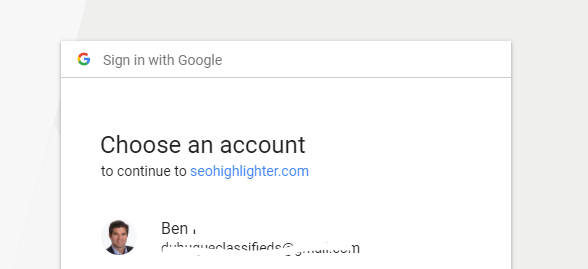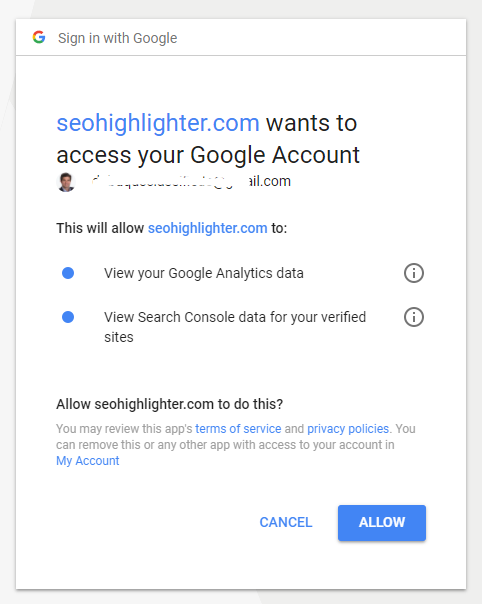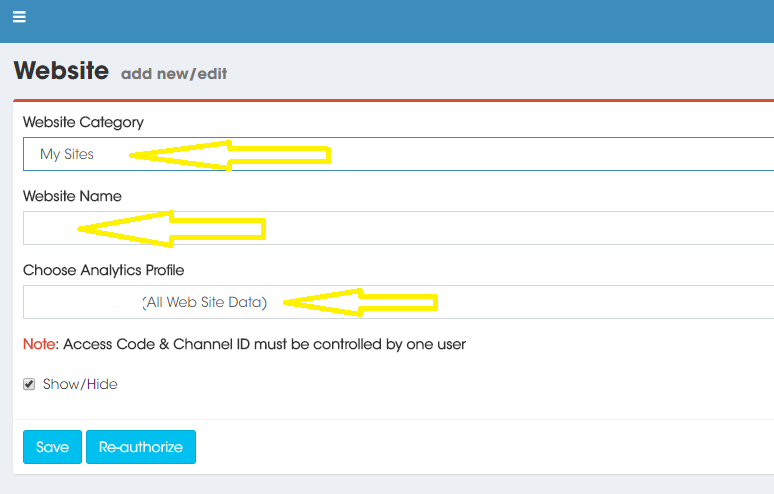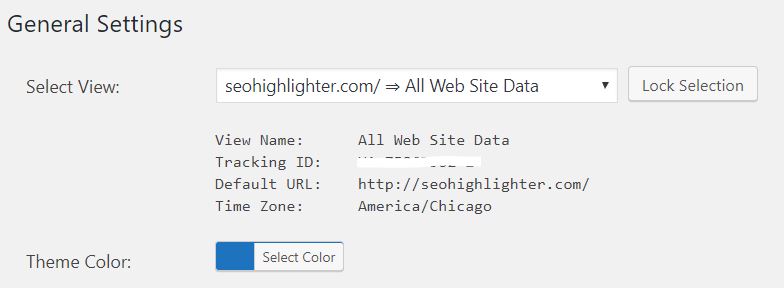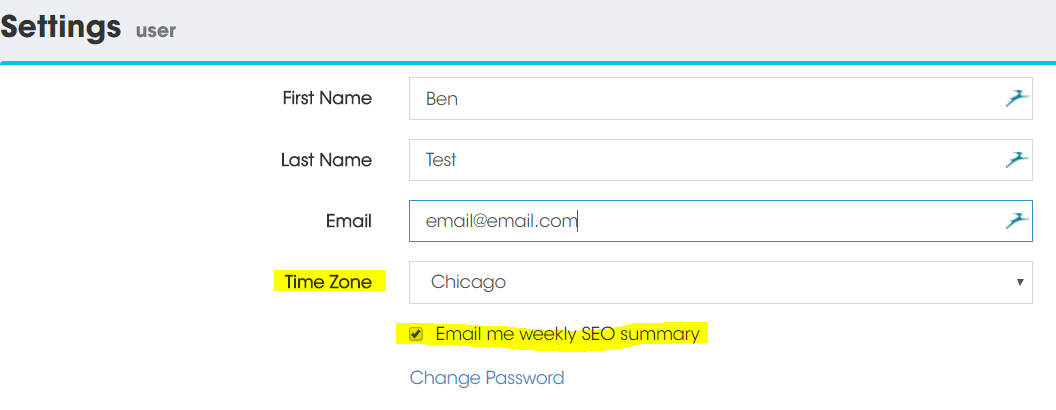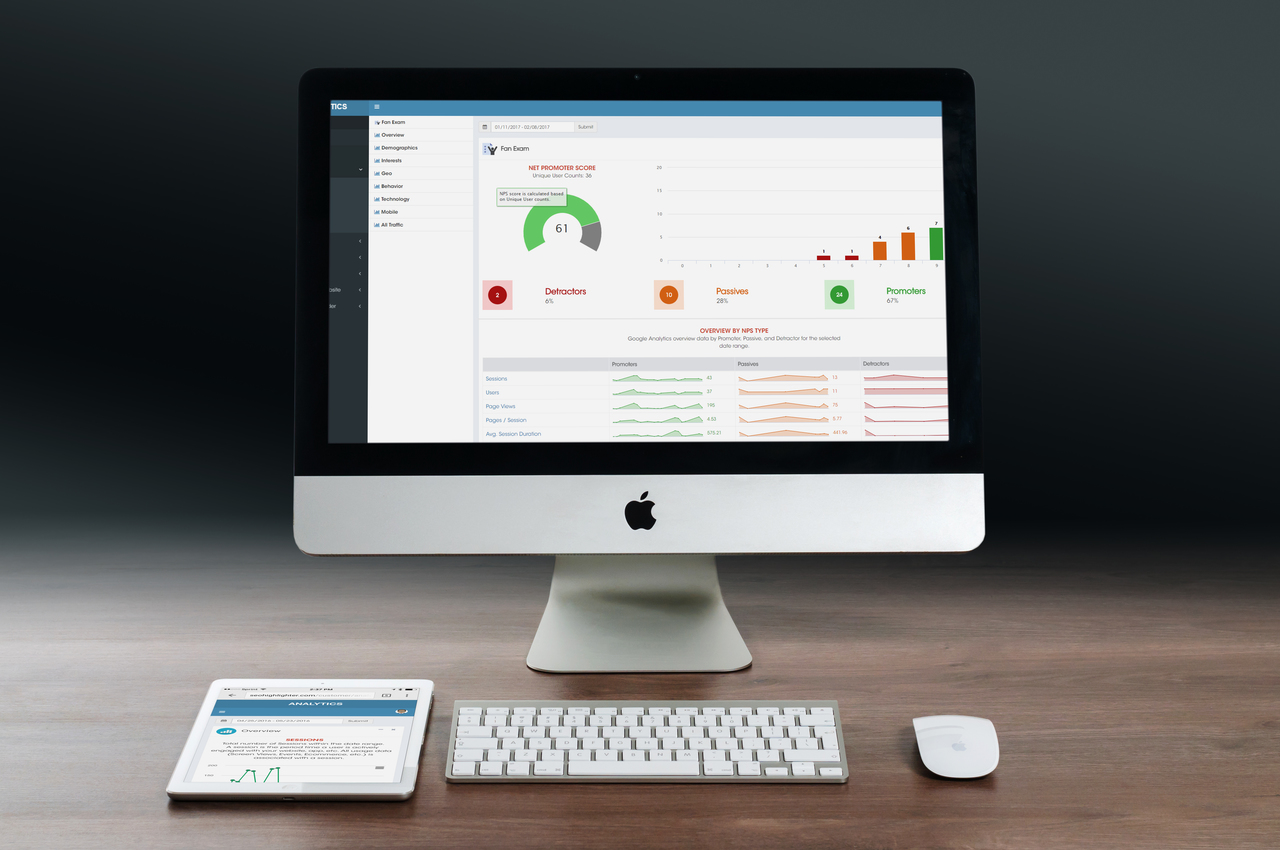How to Install Google Analytics Tracking Code
The only way to fully understand your site’s performance is with Google Analytics. To install Google Analytics tracking code, read this short guide to get started.
For beginners to Google Analytics, it might seem like a daunting challenge to get the infrastructure set-up. But with a little direction, it can be done. And before too long you will be receiving valuable traffic and performance reports for all the pages on your site.
What is the Google Analytics ID Tracking Code?
Google Analytics does offer some information about the ID Tracking Code. However, the instructions are quite technical and hard to interpret for a new user. But don’t sweat it – we have you covered!
1. Setting Up a User-ID
Setting up your tracking code is the first thing to do after signing up. In the Admin section of your Analytics homepage, you should see your account name linked to a site property.
Below the site property, notice the ‘Tracking Info’ headline. Click on it and select the ‘Tracking Code’ topic below the Tracking Info header. This is where your Tracking ID will be posted, in both an ID and HTML code form.
2. Paste Tracking Code to All Pages
Simply copy and paste this code onto the various pages of your site. In most cases it is placed above all the text in the <head> section of the site. If you are operating an e-commerce site via Shopify, they will provide clear instructions for where to apply a tracking code for the whole site.
If you are using WordPress, it is even easier! I recommend installing the Sumo or Google Analytics Dashboard for WP plugins. With these plugins, you simply copy and paste your tracking ID to the settings section of the plugin or authorize the plugin to use data from your Google Analytics account. No coding required.
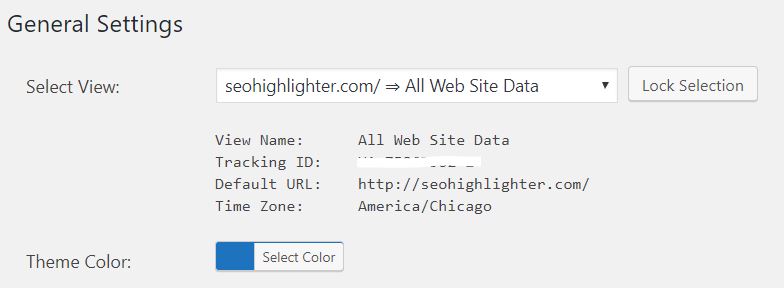
3. Session Unification Is Helpful
Session unification is important because it ensures that when the same person searches for your site from two different platforms, Your Google Analytics software is able to associate them as coming from the same person, rather than two different people.
It is part of a larger User ID tracking system designed to streamline your customer insights, and as such makes for an important addition. To set it up, simply go to the Admin section of your Analytics account, click on User ID, and then select ‘Step 2’. You will see a toggle switch currently in the OFF position. Switch it to ON, and congratulations, you have just initiated session unification.
4. Verify that the Google Analytics Tracking Works
Once you have set everything up on the back end of your site, it’s time to verify that data is actually coming in! It takes approximately 24 hours for the first session views to be reported, and there are a couple of ways to ensure it’s all working for you.
- Check the “Status” message on the page you applied the ID code to. If it states “Receiving traffic” then everything is as it should be.
- Observe the number of people using your site right now in the Real-Time data section. To see if tracking works, simply browse through some pages of your site and see if they appear in the Real-Time data section.
Start Slow and Build Up a Solid Base
I hope this guide is useful to you when you install Google Analytics tracking code for your website. While it might take a few months to gather solid data on your site, by installing Google Analytics tracking, you are making it possible to optimize areas of your site you never thought possible.